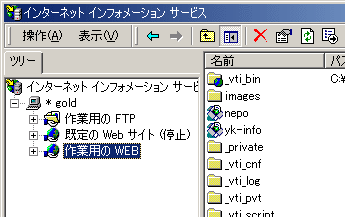Internet Information Service 5.0 構築
SERVER
IIS 5.0 とは
Internet Information Service 5.0、通称 IIS 5.0 とは、Windows 2000 Server に Web Server としての機能を付加させるものです。
Web Server とは、Internet Explorer 等のブラウザが要求するページを送信するサーバです。要求したページを Web Server が返して初めてブラウザが受け取って表示することができます。
Web Server には多くの種類があります。Linux 系の Apache が有名ですが、IIS 5.0 も Web Server の一種です。種類によってさまざまなことができますが、IIS 5.0 は以下のようなことが可能となっています。
- サーバサイドスクリプト
- SSI のサポート
- ISAPI によるサーバ機能の拡張
- COM コンポーネントの組み込み
Active Server Pages、通称 ASP は、基本的に VBScript ベースのプログラムをサーバ側で処理し、結果のみをブラウザへ返すことができます。VBScript ベースですので、VBA 感覚でデータベース等に用意に接続することが可能です。また、自分で COM コンポーネントを作成すれば、ASP からそれを呼び出して使用することも可能です。さらに ISAPI を組むと、さらに高度な拡張ができるようです。
Windows NT のころは Windows NT Option Pack として IIS 4.0 が付属していましたが、Windows 2000 Server では標準で IIS 5.0 が搭載されています。
IIS 5.0 は IIS 4.0 と操作性の面において大差がないようです。なお、IIS 4.0 は Internet Information Server の略でしたが、IIS 5.0 は Internet Information Service となっているようです。
インストール
IIS 5.0 は Windows 2000 Server に標準で添付されていますので、用意するものは Windows 2000 Server の CD-ROM だけで大丈夫です。
【コントロールパネル】 の 【アプリケーションの追加と削除】 を選択します。
現れたダイアログボックスの、【Windows コンポーネントの追加と削除】 という項目を選択すると、インストールするコンポーネントを選択する画面が現れます。
コンポーネントのリストの中から、インターネット インフォメーション サービス (IIS) を選択して、【詳細】 ボタンを押します。
すると、IIS を構成するコンポーネント一覧が表示されますので、必要なコンポーネントを選択します。ここでは次のコンポーネントをインストールすることにします。
- FrontPage 2000 Server Extensions
- FTP (File Transfer Protocol) サーバー
- WWW (World Wide Web) サーバー
- インターネット インフォメーション サービス スナップイン
- 共通コンポーネント
Web ページを FrontPage 2000 を用いて作成する場合、FrontPage 2000 Server Extensions をインストールすると非常に使い勝手がよくなります。
FTP を用いて Web ページの転送を行う場合には FTP サーバが必要です。また、IIS スナップインによって、MMC を用いた IIS の管理が可能となります。
必要なコンポーネントの選択が終わったら、【次へ】 ボタンをクリックします。
すると選択されたコンポーネントに必要なファイルがコピーされ、インストールは完了です。
Web サイトの作成と基本設定
セットアップが終了すると、【スタート】 メニューの 【プログラム】 → 【管理ツール】 の中に インターネットサービスマネージャ という項目が登録されています。
これをクリックすると mmc が起動して、IIS の設定/管理ができます。
インストールした時点で、「既定の Web サイト」 というものができていますが、今回は新しく Web の作成をしてみます。
◆ 新規 Web の作成開始
まず、コンピュータ名の表示されているところで右クリックします。
現れたポップアップメニューから、【新規作成】 → 【Web サイト】 と選択します。すると新規設定用のダイアログが現れます。
はじめに入力する必要があるのが、「Web サイトの説明」 です。
Web サイトの説明とは、新しく作成するサイトがどういった物なのかを管理者が把握するためのものです。ここにつけられた名前は、「既定の Web サイト」 と同様に、mmc の画面に表示されます。
【次へ】 ボタンを押すと、続いて Web が所有する IP アドレスとポートの設定です。
◆ IP アドレスと TCP ポート
IIS は、ひとつのサーバで複数の Web ページを公開することが可能です。ブラウザから要求があった場合に、ここで設定した値に合致するページが返されることになります。
いちばん重要となってくるのが TCP ポートです。
ポートに関しては TCP/IP 関係の資料に任せるとして詳しくは述べませんが、窓口のようなものとして捕らえてください。
ブラウザで普通に URL を入力して Web サーバへ接続した場合、標準の 80 番ポートへページ取得を要求します。つまり特に何も指定しなければ、TCP ポートの 80 番に接続しようとします。
逆にいうと、ここで標準以外のポートを指定した場合には、URL を入力する際にも明示的にポート番号も指定しなければなりません。
たとえば TCP ポートを 8080 番と指定した場合、ブラウザには http://www.ez-net.jp:8080/ というように明確にポートを指定しないと接続できなくなります。
まず上記の TCP ポートで複数の Web サイトから、要求に合ったサイトを絞り込みます。続いて Web サイトが使用する IP アドレスによって絞込みが行われます。
選択できる IP アドレスは、IIS をインストールしているコンピュータが所有している IP アドレスです。Ethernet カードに複数の IP アドレスを割り当てた場合には、その分だけ選択できる IP アドレスが増えます。
さらに(未使用の IP アドレスすべて)という選択項目もあります。これを選択すると、TCP ポートを含めて IP アドレスが他の Web と合致しなかった場合に適用されるようです。決して、複数ある IP のうち、他の Web に割り当てられていないものという意味ではありません。
◆ ホストヘッダー
もうひとつ、ホストヘッダーという項目があります。ホストヘッダーとは、www.ez-net.jp とかいった感じのものです。
IP アドレスは数に限りがあるので、たとえば1つの IP アドレスを使って www1.ez-net.jp と www2.ez-net.jp という二つの Web を作成したい場合があります。
このような場合、www1.ez-net.jp と www2.ez-net.jp に同一の IP アドレスが振り当てられるので、上記までの判別ではこの2つを区別することができません。
そこで、TCP ポートが 80、IP アドレスが同一の Web を2つ作って、ホストヘッダーの項目をそれぞれ www1.ez-net.jp と www2.ez-net.jp とに設定することで、ブラウザの要求に応じて2つの Web を区別することができます。
ただし、ブラウザによっては www1.ez-net.jp といった情報を Web サーバへ送ってくれない場合があります。その場合はホストヘッダーを用いた区別は無効になってしまいますので、完全を期したい場合には複数の IP アドレスを設定することをお勧めします。
i-mode の P501i で確認したことですが、i-mode のブラウザではホストヘッダーによる分類ができませんでした。
これらの設定が終わって 【次へ】 ボタンを押すと、続いてホームディレクトリの設定になります。
◆ ホームディレクトリ
ホームディレクトリとは Web ページを保存する場所のことです。たとえば www.ez-net.jp のホームディレクトリを C:\InetPub\wwwroot と設定したとします。この場合、C:\InetPub\wwwroot\sample\ に index.html というファイルを保存すると、http://www.ez-net.jp/sample/indexhtml というように参照することができます。
ここではさらに、「この Web サイトへの匿名アクセスを許可する」 というチェック項目があります。ここにチェックをいれることで、誰でもこのページを見ることが可能です。チェックを入れなかった場合には、この Web サイトを閲覧する際にユーザ名とパスワードが必要となります。
ホームディレクトリの設定が完了すると、Web サイトの基本的な設定は終わりです。
詳細設定
作成した Web の上で右クリックをしてプロパティを選択すると、さらに細かな設定をすることができます。
これらを簡単に紹介しておきます。
◆ Web サイト
新規 Web の作成の時点で設定した項目が含まれます。その他に関する設定項目を紹介します。
【最大接続数】
必要以上のアクセスを制限することができ、ある程度のパフォーマンスを確保できます。
【HTTP キープアライブ】
ページを転送後も HTTP コネクションを確立したままにします。これによってコネクション確立のオーバーヘッドを抑えることができます。
【ログ収集】
ここで、この Web に対してアクセスログをとるかどうかの有無を指定します。いくつかの形式がサポートされていますので、都合にあわせて形式を選択することができます。ODBC データベースを利用することも可能です。
◆ オペレータ
この Web サイトのオペレータを設定できます。ここに登録したユーザまたはグループが、この Web サイトの設定/管理を行うことができます。
◆ パフォーマンス
Web サイトの全体的なパフォーマンス調整を行うことができます。
【パフォーマンス チューニング】
あらかじめアクセス数を予想して、そのアクセス数に最適な Web サイトを構築します。
【帯域幅調整】
ネットワークへ流すデータの上限を設定することができます。これによって、過剰なトラフィックによって利用可能なネットワーク回線が占有されることを防ぎます。
【プロセス調整】
CPU がどれくらい、この Web サイトの処理を行うかの指定です。上限を指定しておくことで、CPU がこの Web サイトの処理にかかりきりになってしまうのを防ぐことができます。
◆ ISAPI フィルタ
ISAPI フィルタをインストールすることができます。ISAPI とは、サーバの機能を拡張するために作られた DLL のことです。
◆ ホームディレクトリ
新規に Web を作成したときにも聞かれたものです。この Web のデータがどこに保存されているかを設定できます。
【このコンピュータにあるディレクトリ】
IIS がインストールされているコンピュータのローカルドライブに Web サイトのデータを保存することを示します。
【他のコンピュータにある共有ディレクトリ】
NetBEUI や TCP/IP 等によってつながれた別のコンピュータ上のディスクに Web サイトのデータを保存することを示します。
【URL へのリダイレクト】
この Web サイトへきた要求を、そのまま他の URL へ転送してしまうことを示します。
アプリケーションとは、Web をひとつのアプリケーションとして動作させることを意味します。ASP による、Application オブジェクトや Session オブジェクトの有効範囲や、global.asa による初期化や後始末等の処理に影響します。
また、各拡張子ごとに通過させる ISAPI を設定することもできます。
◆ ドキュメント
既定のドキュメントとは、URL の指定でファイル名が省略されていた場合に表示するページの名前です。
たとえばここに index.asp を設定しておくと、http://www.ez-net.jp/ への要求があった場合には、自動的に http://www.ez-net.jp/index.asp に要求があったものと解釈してくれます。
また、ドキュメントフッターを有効にすると、指定したファイルをすべての文書の末尾に追加してくれます。
◆ ディレクトリセキュリティ
この Web サイトの利用者を制限することができます。
【匿名アクセスおよび認証コントロール】
ここでは、すべての人々がアクセスすることができるのか、それともある認証システムを使用しないとアクセスすることができないのかといったことを設定できます。
【IP アドレスとドメイン名の制限】
IP アドレスは、基本的に各コンピュータに一意に割り当てられたアドレスなので、これを用いればどのコンピュータからのアクセスかがわかります。
これを利用して、特定のコンピュータ(またはグループ)からのアクセスのみを許可することができます。
【セキュリティ保護された通信】
必要に応じて SSL で保護された通信を行うことが可能です。
◆ HTTP ヘッダー
サーバが HTTP で応答する際に、HTTP ヘッダーとして付加する情報を設定することができます。
ドキュメントフッターとはまったく違ったものなので、混同しないように気をつけてください。
◆ カスタムエラー
ブラウザからの要求に対してエラーが発生した場合に、独自のページを返すことができます。
HTTP のエラー番号に応じて、どのページをブラウザへ返すかを設定します。
◆ Server Extensions
サーバの拡張設定です。インストールされている Server Extensions によって設定できる項目がことなります。
FrontPage 2000 Server Extensions
FrontPage 2000 Server Extensions とは、Web サイトを FrontPage 2000 を用いて作成/管理等を行えるようにするものです。
これを使うことによって、FrontPage 2000 を用いての Web サイトの作成が非常に便利になります。FrontPage 2000 の本領発揮というわけですね。
第2節で FrontPage 2000 Server Extensions をインストールしましたので、ここでは Server Extensions を使用するための準備をします。
【プログラム】 → 【管理ツール】 には、Server Extensions の管理という項目があると思います。これから Web を新規作成すると、IIS 5.0 の mmc スナップインが拡張されるようです。
あとは、IIS 5.0 のサービスマネージャを起動して、Server Extensions の設定を行います。
Server Extensions Web
インターネットサービスマネージャを起動します。
FrontPage 2000 Server Extensions を有効にしたい Web サイトを選択して右クリックします。目的の Web は、あらかじめサービスマネージャで作成しておかなくてはなりません。
Server Extensions がインストールされていないサイトの場合は、「Server Extensions の設定」 という項目が表示されます。既に Server Extensions がインストールされていれば、各種の設定項目が現れます。
また、古いバージョンの Server Extensions がインストールされている場合には 「Server Extensions のアップグレード」 という項目が表示されます。
「Server Extensions の設定」 を選択すると、Server Extensions の設定ウィザードが起動します。
◆ Windows グループの作成
作成する Server Extensions Web にアクセスできるグループを新規に作成するかどうかを設定します。
「ローカルマシングループを作成する」 という項目にチェックをいれて、その下にグループ名を指定すると、指定したグループ名に、 Admins, Authors, Browsers という名前のついた3つのグループが作成されます。
Admins は Web サイトを管理できる権限、Authors は作成、Browsers は参照できる権限が与えられています。
あとは、そのグループにユーザを参加させれば、それぞれのユーザの権限を簡単に設定することができます。
◆ アクセス管理
この Extensions Web サイトの管理者を指定します。
ここには、Windows に登録されているグループ名またはユーザ名のどちらでも指定することができます。
◆ メールサーバー
Sever Extensions がメール送信をするときの、必要事項を設定できます。
以上の設定が終了すると、Web に Server Extensions の機能が追加されます。
Server Extensions Sub Web
ひとつの Server Extensions Web を作成して、さらにその中を複数の Server Extensions Web で分割したいときには、Sub Web を作成します。
Server Extensions の上で、右クリックをして 「新規作成」 → 「Server Extensions Web」 を選択します。
すると、サブ Web 作成ウィザードが起動します。
◆ サブ Web 名
ディレクトリ名には、Sub Web を保存するフォルダを指定します。
たとえば www.ez-net.jp の Sub Web のフォルダとして sub を指定すると、全体として www.ez-net.jp/sub という Sub Web が作成されることになります。
タイトルには、この Sub Web の題名を指定します。
◆ アクセス管理
Sub Web のアクセス権を指定します。
親のアクセス権をそのまま利用することもできますし、この Sub Web だけ特別なアクセス権を与えることもできます。
アクセス権を新しく与える場合には、第6節で Server Extensions の設定を行ったときと同じような設定が必要になります。
以上で、Sub Web の作成は完了です。
Server Extensions 管理者の追加
Server Extensions に作成者/管理者を追加する方法はいくつかあります。
インターネットサービスマネージャ
目的の Extensions Web/Sub Web の上で、右クリックします。
「新規作成」 → 「Server Extensions 管理者」 を選択すると新しい管理者を追加するダイアログボックスが現れますので、そこにユーザ名またはグループ名を入力すれば追加できます。
ユーザマネージャ
Extensions Web/Sub Web の作成時に、ローカルグループを作成していた場合にはこの方法がつかえます。
ユーザーマネージャから作成したグループを選択して、そのグループに対してユーザを割り当てれば完了です。
FrontPage 2000
まず、FrontPage 2000 を起動して、目的の Web へ接続します。
「ツール」 → 「セキュリティ」 → 「権限」 を選択すると、作成者や管理者を追加/編集できるダイアログボックスが現れます。