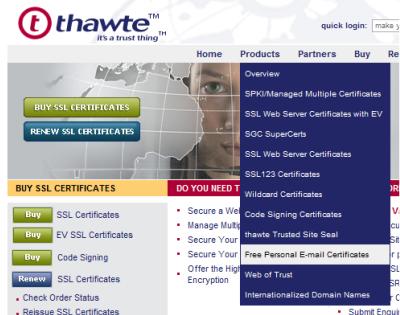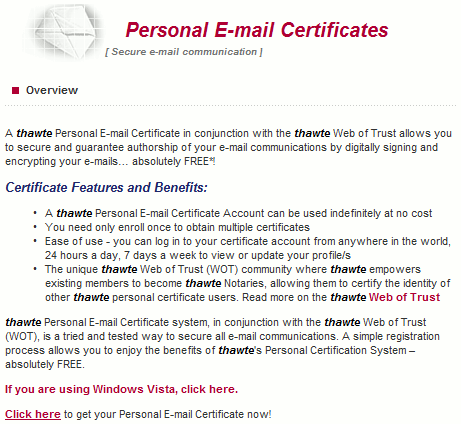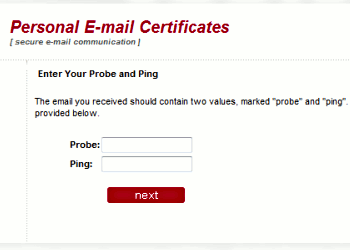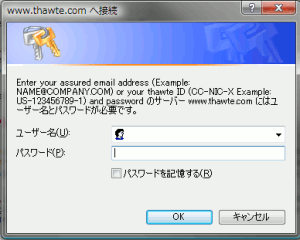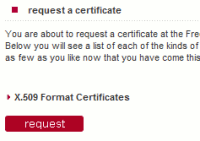デジタル署名: Thawte Inc. が提供する無料デジタル署名を取得する。
BASIC
Thawte Inc. の無料デジタル証明
2009/05/09 現在、Thawte Inc. (ソート社) から、個人利用に限定して、無料のデジタル証明書が提供されています。
このデジタル証明書は "Personal E-mail Certificates" という位置づけで、13 才以上の個人が電子メールのデジタル署名を行うために提供されているそうです。
なお、取得の際には、個人情報と使用する電子メールアドレスを登録し、その電子メールアドレスを使えることが確認されます。
その個人が実在するかや、メールアドレスの信頼性といったことは確認されませんが、個人用途の電子メールであれば、この程度の認証であっても、それなりの効果は期待できるのではないかと思います。
デジタル証明書を申請する
デジタル証明書は、Thawte Inc. の Web サイトから取得申請することが可能です。
まず、http://www.thawte.com/ へ接続したら、上側のメニューの "Products" から "Free Personal E-mail Certificates" というリンクをクリックします。
すると、"Personal E-mail Certificates" という、デジタル証明書取得のためのページが表示されます。
この画面の下側の "Click here" をクリックすることで、申請手続きを始めることになります。
[Terms and Conditions - Thawte Personal Certs]
申請を開始すると、まずは利用許諾に同意する必要があります。続いて [next] ボタンを押すと、続いて、個人の情報を入力する画面となります。ここでは、次の項目に対して、情報を入力して行くこととなります。
[New Registration in Thawte's Personal Cert System]
Charset For Text Input ここは "Use the default for my language" を選択しておきます。 Surname or Family Name 苗字 (姓) を、アルファベットで入力します。 First Names or Given Names 名前 (名) を、アルファベットで入力します。 Date Of Birth 生年月日を入力します。 Nationality 国籍 "Japan" を選択します。 これらを正しく入力したら [Next] ボタンをクリックします。
[Requesting ID Information]
次に、デジタル証明書を利用したい電子メールアドレスを入力します。ここで入力した電子メールアドレスを使って、デジタル証明書発行のための認証手続きを行うこととなりますので、必ず、受信可能なメールアドレスを指定して [next] ボタンをクリックします。
Email Address/thawte Username デジタル証明書を利用する電子メールアドレスを入力します。
[Personal Preferences]
認証手続きで使用される言語情報を選択します。"日本語" という選択肢は用意されていないので、ディフォルトのまま [next] ボタンをクリックします。
Language Preference Use my browser settings Charset Preference Use my browser settings
[Password Setup]
続いて、パスワードの設定です。
このパスワードは、デジタル証明書を更新したり、無効化する際にも使用するとのことなので、忘れないように気をつけておく必要があります。また、このパスワードを第三者に知られた場合、このデジタル証明書を使用して、第三者が勝手に署名することも出来てしまうので、その点も注意が必要です。
Personal Password デジタル証明書の管理に使用するパスワードを入力します。 Confirm Password Personal Password の欄に入力したパスワードと同じものを入力します。 パスワードの設定が終わったら、[next] ボタンをクリックします。
[Password Questions]
パスワードヒントを設定します。これは、パスワードを忘れた場合のヒントとなるもので、5 つの質問を選択し、その回答を設定する必要があります。
[Please Confirm Enrollment Information]
これまでに入力した内容を確認することができます。間違いがなければ、[next] ボタンを押すことで、申請はひとまず完了です。
入力した電子メールアドレス宛てに Thawte 社から電子メールが届くので、その中の記載に従って、認証手続きを進めて行きます。
電子メールアドレスの認証手続き
デジタル証明書の申請手続きを行うと、その中で登録した電子メールアドレス宛てに " Thawte Mail ping" という件名で、"personal-cert-system@thawte.com" を差出人とした電子メールが送信されます。
この中の最初に記載されている URL へ接続し、メール内に記載されている "Probe" および "Ping" 情報を使用して、電子メールの認証手続きを行います。なお、この手続きは 24 時間以内に行わないといけないようですので、この通知が到着したら、すぐに手続きを済ませておくのが良いでしょう。
必要事項を正しく入力して [next] ボタンを押すことで、ユーザーアカウントの登録が行われます。"Thawte Username Successfully Created!" という画面が現れたら、Username (ユーザー名) として、正しい電子メールアドレスが表示されていることを確認します。
続いて [next] ボタンを押すと、ユーザー認証ダイアログボックスが表示されます。
"ユーザー名" として申請の際に入力した電子メールアドレスを、"パスワード" として申請の際に決めたパスワードを入力し、[OK] ボタンを押すことで、デジタル証明書を取得するためのページへ移動します。
取得ページへ移動したら、"X.509 Format Certificates" の [request] ボタンをクリックします。
[certificates available for request]
まずはソフトウェアの選択画面となります。
今回は Internet Explorer 8.0 を使用して手続きを進めていたので、とりあえず、ディフォルトで選択されていた "Microsoft Internet Explorer, Outlook and Outlook Express" を選択してみます。
そして、次の画面に進んでみると、エラーメッセージが表示されました。画面には "Version 8 of MSIE does not support these certificates." と表示されているので、どうやら Internet Explorer 8 では、今回のデジタル証明書に対応していないようです。試しに "Mozilla Firefox/Thunderbird, Netscape Communicator/Messenger" を選択して [request] ボタンを押してみると、今度は "You cannot request a NETSCAPE certificate with MSIE!" と表示されます。
とりあえず、別の PC にあった Windows XP + Internet Explorer 6.0 で、改めて "Personal E-mail Certificates" のページへ接続し、[Login] ボタンを押して、管理ページへ再度ログインしてみました。
その上で "X.509 Format Certificates" の [request] 手続きを再度行ってみることにします。
[configure certificate name]
ここは、ディフォルトの選択肢しかないので、それを選んで [next] ボタンをクリックします。
Employment No Employment Information Available
[configure email address for certificate]
デジタル証明書を使用する電子メールアドレスが表示されるので、チェックボックスにチェックを入れて [next] をクリックします。
[configure extranet capabilities for certificate]
続いて、デジタル証明書の拡張オプションの設定を行います。
そのために、まずは [next] ボタンをクリックします。
[configure X.509v3 certificate extensions]
拡張オプションの設定は [accept] をクリックして、ディフォルトの設定を適用しておくことにしました。
デジタル証明書の利用用途を限定するような場合には、[configure] ボタンをクリックして、拡張オプションの調整を行うことになるそうです。
[generate certificate public key]
次に、公開鍵の暗号化強度を選択する画面となりました。
ここでは、いくつかの選択肢がありましたが、ディフォルトの "Microsoft Enhanced Cryptographic Provider v1.0" があったので、それを選択することにします。
なお、Windows Vista + IE7.0 でこの手続きを行った時があったのですけど、その時は、この一覧が表示される画面のところで VBScript のエラーにより、先へ進むことができませんでした。
他にも IE8 ではそもそもエラーとなりますし、このように、環境によっては上手く動かない場合もあるようで、その辺り、少し注意が必要そうです。
[confirm certificate request]
少しすると、デジタル証明書の申請手続きが完了したことを示すメッセージが表示されます。
[finish] ボタンをクリックしたら、後は "デジタル証明書" が届くのを待つばかりです。
発行されたデジタル証明書を登録する
デジタル証明書の準備ができると、登録した電子メールアドレス宛てに "Thawte Personal Cert Issued" という件名の電子メールが到着します。
その中に URL が記載されていますので、それを、公開鍵を作成したブラウザで開きます。
すると、 "install your MSIE certificate" という画面が現れます。
ここの [install Your Cert] ボタンをクリックすると、"潜在するスクリプト違反" というタイトルの警告ダイアログボックスが現れるので、[はい] を選択して、インストールを続行します。同様の質問に再び [はい] と答えれば、デジタル証明書のインストールが完了したことを示すダイアログが表示されます。
デジタル証明書が正しくインストールされているかを確認する方法については "インストールされているデジタル証明書を確認する。" を参考にしてください。